아이폰의 기능 중 이 기능을 사용하지 않으면, 스마트하게 아이폰을 사용 하지 않고 있다고 말할 수 있는 기능이 있다. 그것은 바로 아이폰의 "손쉬운 사용"이다. 그 중에서도 AssistiveTouch(가상 홈버튼) 사용을 통해 원하는 기능을 더욱 빠르고 스마트하게 사용 할 수가 있다.
AssistiveTouch를 활성화 하면, 가상 홈버튼이 생성이 되며, 아이폰 내에서 위치를 이동 시킬 수 있다. AssistiveTouch를 사용하게 되면, 상위 레벨 메뉴 사용자화 또는 사용자 설정 동작을 선택 하여, 자주 사용하는 기능을 빠르게 등록 하여 사용 할 수 있게 된다. 이는 아이폰 8 시리즈를 기점으로 없어진 물리버튼을 그리워하는 사람에게도 꼭 추천하는 기능이다. 그러면 어떻게 가상 홈버튼을 어떻게 하면 생성할 수 있을까?
1. 아이폰 손쉬운 사용 / AssistiveTouch(가상 홈버튼) 생성 / 끄기
(화면 터치에 어려움이 있거나 보조용 특수 액세서리가 필요한 경우에 AssistiveTouch를 통해 Iphone을 사용 할 수 있습니다.)
아이폰의 설정 > 손쉬운 사용 > 터치 > AssistiveTouch(어시스티브 터치)를 켜고/끔을 통해 가상 홈버튼을 제어가 가능하다.
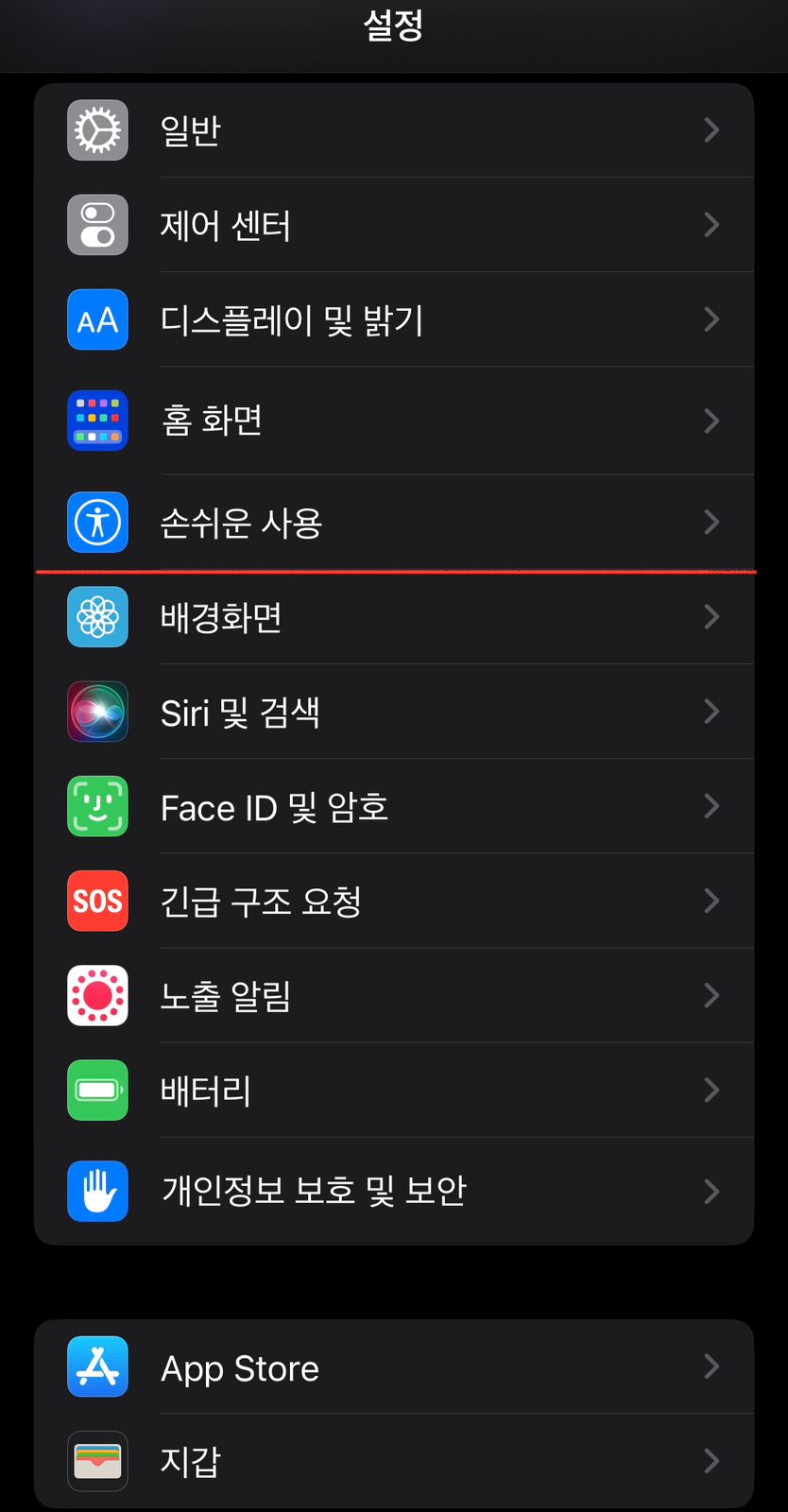
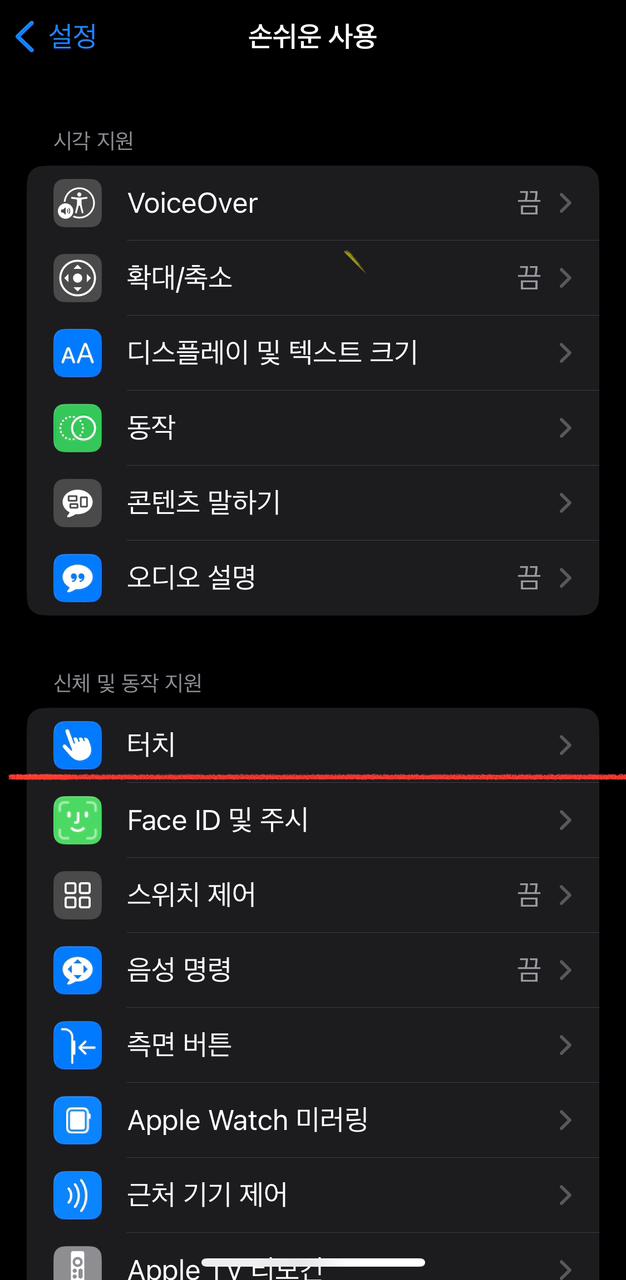
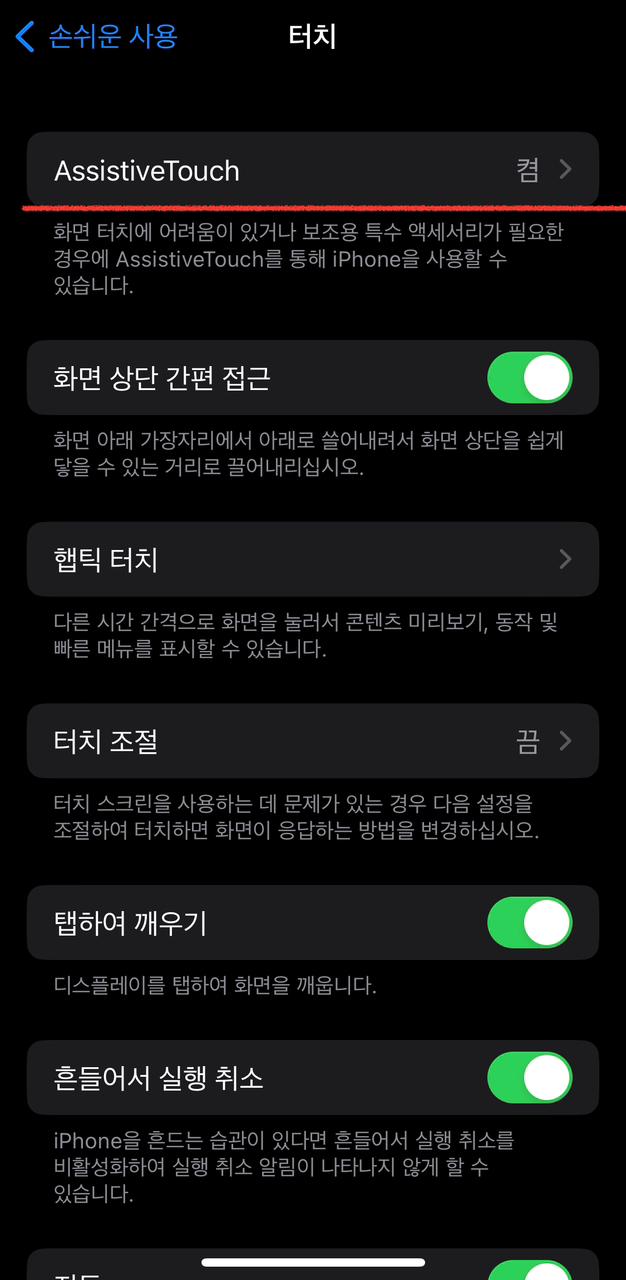
2. 상위 레벨 메뉴 사용자화
아이폰에서 자주 사용하는 1 ~ 8개의 동작을 아이콘으로 지정할 수 있다. 이 때 가상 홈버튼을 누르게 되면, 지정 된 동작이 아이콘으로 표시가 되며, 원하는 아이콘의 선택을 통해 동작을 빠르게 지정 할 수 있다. 주로 등록 하는 기능으로는, 구조 요청, 소리 끔, 스크린샷, 카메라, 홈, Spotlight, 배경 사운드, 시리 등 이 있다.
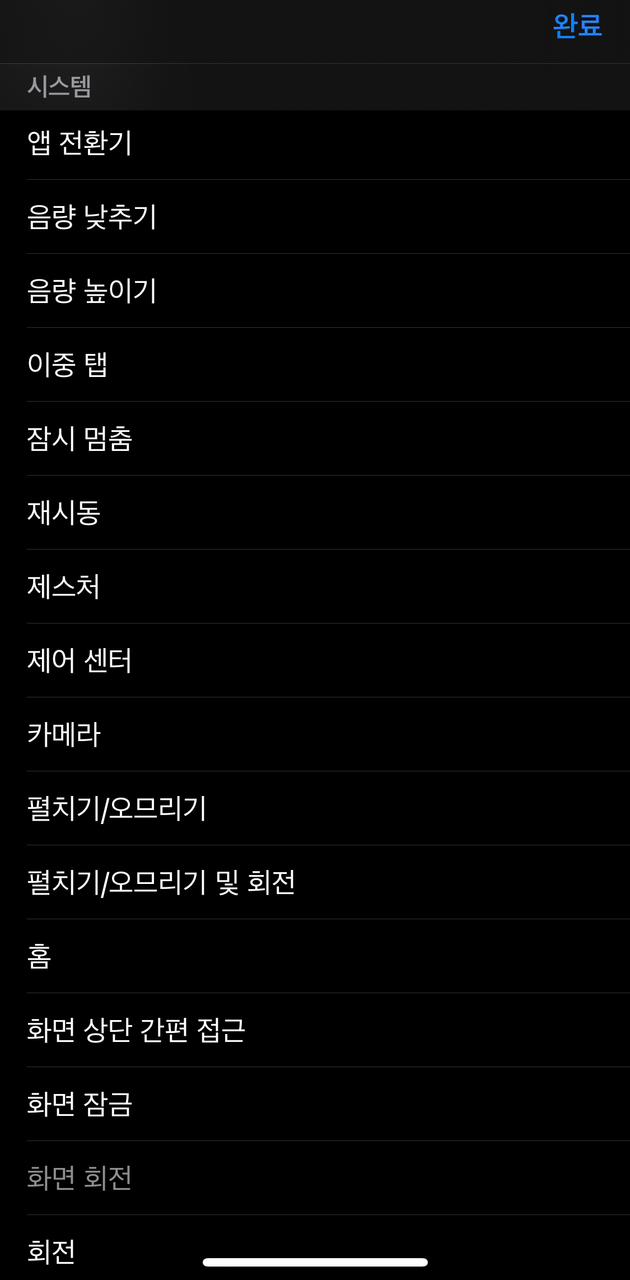

3. 사용자 설정 동작
(사용자 설정 동작을 사용하면 메뉴를 열 필요 없이 AssistiveTouch 아이콘으로 바로 상호작용 할 수 있습니다.)
"상위 레벨 메뉴 사용자화" 보다 더 직관적인 것을 원한다면, "사용자 설정 동작"을 추천한다.
①단일 탭, ②이중 탭, ③길게 누르기의 세가지 옵션으로 구성 되어 있으며, 각 탭 마다 자주 사용하는 다른 동작을 지정 할 수 있다. 예를 들어, 단일 탭의 경우 홈으로 가기, 이중 탭의 경우 Spotlight (스포트라이트), 길게 누르기의 경우 스크린샷으로 동작을 설정 할 수 있다. 아이폰의 스크린샷은 측면 버튼과 음량 낮추기는 버튼을 동시 누를경우 가능한데, 측면 버튼을 누르면서 핸드폰이 꺼지는 경우가 많기 때문에, 스크린샷을 하기 까지 여러 번의 시도를 하는 경우가 있다. 그러므로, 사용자 설정 동작을 잘 사용한다면, 이러한 시간 낭비를 줄일 수 있을 것이다.
4. 대기 중 불투명도
(사용하지 않을 때 AssistiveTouch 시감도를 줄입니다.)
가상 홈버튼의 대기 중 불투명도 또한 15%~100%까지 가시성을 조절 할 수 있다. 가상 홈버튼을 사용하고는 있지만, 평소에 이 동그란 존재가 거슬리는 사람들은 불투명도를 낮게 세팅 하면 돈다.
'애플(Apple) 기능' 카테고리의 다른 글
| 애플 아이폰 배터리 소모 천천히 / 오래쓰는 법 (0) | 2022.12.12 |
|---|---|
| 애플 IOS 15.4 마스크 쓰고 있어도 페이스 ID 사용 가능 (0) | 2022.03.15 |


댓글